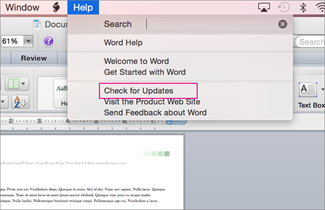License Office For Mac 2011
- License Office For Mac 2011 Version
- Microsoft Office For Mac 2011 License
- License Office For Mac 2011 Home And Business
- Office For Mac 2011 Transfer License
Find many great new & used options and get the best deals for Microsoft Home and Business 2011 (License Only) (1 Computer/s) - Full Version for Mac W6F-00198 at the best online prices at eBay! Free shipping for many products! Because most transferred applications are installed ready-to-use on the new PC, there's usually no need to find old CDs or previously downloaded applications, serial numbers, or license codes. A single purchase of PCmover provides one license to migrate from one source to one destination computer - with as many attempts needed. Office for Mac 2011 comes with a 25-character alphanumeric activation key that must be entered within 15 days of running any of the suite's applications for the first time. During that grace.
Overview
This document will guide you through the installation and activation of Microsoft Office for Mac 2011.
File Type
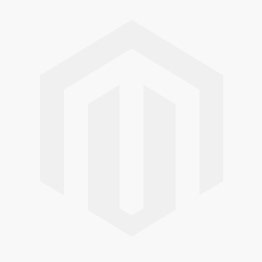
The downloaded IMG file contains the DMG file. DMG has all executable files contained within which should be used for installation.
Installation
Pre-Installation Instructions
Before installing Microsoft Office for Mac 2011:
Download the software to your computer.
Note: Double-click the .IMG icon. A virtual drive opens displaying a .DMG file.Locate the .IMG file you downloaded and copy it to your desktop.
Double-click the .IMG icon. A virtual drive opens displaying a .DMG file.
You are now ready to install your software.
To install Microsoft Office for Mac 2011:
Double-click the .DMG file. The Office Installer icon is displayed.
Double click the Office Installer icon. The Microsoft Office for Mac 2011 Installer launches.
Click the Continue button. The Software License Agreement window is displayed.
Read the license agreement and click the Continue button. The following window is displayed:
Click the Agree button.
Click the Continue button. The Installation Type window is displayed.
Click the Install button. The Installer will continue the installation process until you receive the following message:
Click the Close button. The following window is displayed:
Click the Open button. The Activation window is displayed.
You are now ready to activate your software.
License Office For Mac 2011 Version
Activating Office for Mac 2011
Product activation is required to use your software. You will need the product key.
After you have installed your software, the Welcome to Office: Mac window is displayed.
To activate Microsoft Office for Mac 2011:
Click the Enter your product key icon. The Software License Agreement is displayed.
Click the Continue button.
Enter your product key and then click the Activate
Click the Continue button. The activation process is complete.
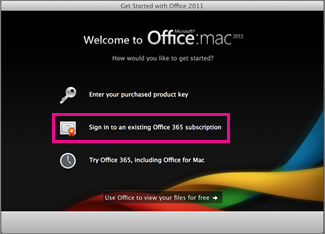
Microsoft Office For Mac 2011 License
You are now ready to start using your Office for Mac 2011 software.
BURNING A FILE ON TO A DISK
To burn a file onto a disk:
On your computer, insert the blank DVD disk into the DVD/CD ROM drive.
In the Applications folder, open the Utilities folder.
Click Disk Utility.
When the Disk Utility opens, the drives on your computer are displayed on the left side panel.
In the top left corner, click the Burn icon. The burning process begins.
Select the file that you want to burn. Usually, the file is in the Downloads folder.
In the bottom right corner, click the Burn button. A confirmation window is displayed.
Click the Burn button again. The burning of the disk begins. When the burning process is completed, the disk is ejected and the Disk Utility Progress window.
Click the OK button.
License Office For Mac 2011 Home And Business
Copying files to a USB flash drive:
Office For Mac 2011 Transfer License
On your computer, insert the USB flash drive into the USB port.
Wait until an icon appears on the desktop with the name of the USB flash drive.
Click and drag the file you want to copy onto the USB flash drive. The files are copied and placed on the USB flash drive.
Right click the icon with the name of the USB flash drive and choose Eject. It is now safe to remove the device from the computer.