Winbox For Mac Mikrotik
- Winbox Can't Connect To Mikrotik
- Winbox For Mac Mikrotik Software
- Winbox For Mac Mikrotik Setup
- Winbox Mikrotik Mac Os X
Updates
Mikrotik Winbox for MAC OS At first we need to install WINE HQ. It’s available for free on the website – To install the WINE HQ, we need to install Xquartz package. Please note that the Xquartz package 2.7.11 is breaking. When both packages are installed, it’s time to. Submenu level: /tool mac-server mac-winbox Property Description interface (name all; default: all) - interface name to which it is alowed to connect with Winbox using MAC-based protocol. Initial MAC Winbox Connection Note. The information on this page may be out of date. To give the routerboard an IP address, hard reset the device. Standard procedures to do a Winbox MAC connection is so easy as soon as you know how to set a static IP in. An example: you can change the MAC address for a bridge with Winbox, but if you want to change MAC on an interface you need to use a command. You can use the menu item New terminal, to open a console window inside Winbox for these changes. Winbox and MAC / Layer 2 connections.
You only need to download Winbox once. After your first install, use Winbox ⇢ Tools ⇢ Check For Updates to upgrade to new versions. This works on both Windows, macOS and Linux, and is fast as it only downloads about 1.5 MB.
Winbox on Mac is packaged and running inside a small license-free virtual Windows installation. This means it has it's own filesystem, so if you download and install a new version, remember first to export your address list from the old app, before you might overwrite the app and all adresses with the new version. Import and export with Winbox ⇢ Tools ⇢ Export/Import. If you overwrite your old Mac app without doing this, you will loose your routerlist. Off course it's much easier always to use Check for updates instead, as this preserves the address list.
Sessions
Winbox stores all sessions on your client in one session file per router connection. This means that the next time you connect to the router with Winbox, the size and placement of the windows, the columns you have chosen to show for each window etc. are all preserved until next time you connect. Sessions are stored per IP/MAC, so you will connect to different sessions, if you connect to the same router using different IPs/MAC.
With the top menu bar item Tools ⇢ Move Sessions Folder..., you can relocate the path where Winbox stores these small session files. By moving them to a shared/synced folder, you can share session files between several installations or even between different users. Also for a Mac it is always smart to move them outside of the virtual file system, so you preserve them, if you should choose to download a new Winbox version.
First time usage
Winbox have the menus in nearly the same 'paths' as ssh/terminal, so if you read a script, you will in most situations find the same menus in the same nested hierarchy in Winbox. Winbox also show changes live. If you are 2 persons logged into the same MikroTik unit from separate computers, any changes done from the other client, will live change in your Winbox interface.
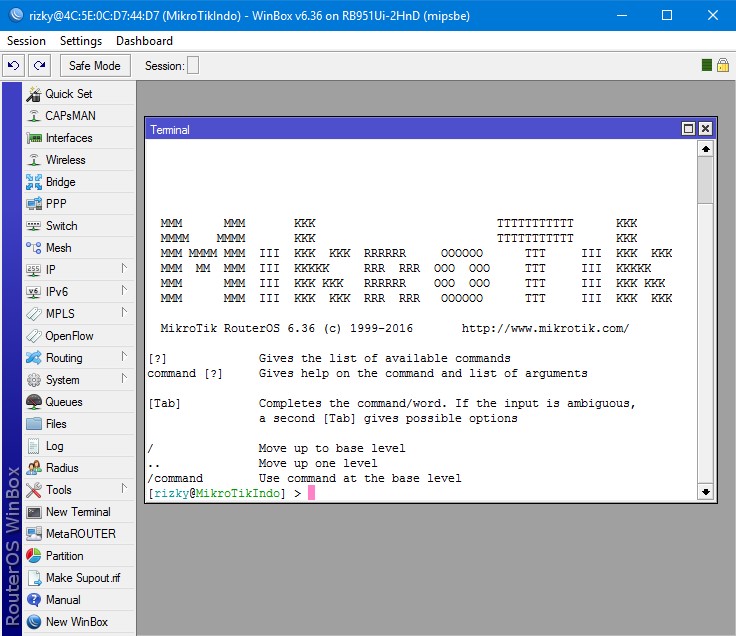
Winbox also have undo/redo buttons and a very convenient safe mode button. If you press safe mode, and loose the connection to the device, it will drop all your changes since you pressed safe mode and ensure you have access again. This means that you can not accidentally lock yourself out during firewall changes, as long as you have safe mode on.
You can do almost everything from Winbox, and Winbox also have extra tools available, especially useful is right clicking any interface and pressing Torch, which will show all active connections live for that interface. A few rarely needed configuration changes are only available from the terminal. An example: you can change the MAC address for a bridge with Winbox, but if you want to change MAC on an interface you need to use a command. You can use the menu item New terminal, to open a console window inside Winbox for these changes.
Winbox and MAC / Layer 2 connections
Winbox Can't Connect To Mikrotik
Apart from the usual IP connections, there is a tab at the top of the address table named Neighbors. This shows MAC addresses for all MikroTik devices on the same LAN (layer 2). Double-clicking the MAC address in the table, will connect to the MAC address, even without any IP addresses on the device. If you enable the RoMON service on a MikroTik, you can even Connect to RoMON, and then the neighbors tab will change to show MikroTik devices on the remote RoMON connected MikroTiks LAN.
Use the Add/Set button to store the device in the address list. This works for both IP-addresses, MAC adresses and even a MAC connected MikroTik through a MikroTik RoMON (Winbox will then first connect to RoMON on the outer device, and then MAC connect inside it's LAN).
Using the neighbours tab is the fastest way to configure your new MikroTik, just put a cable in port 2, click the neighbours tab and double click the MAC address, then your are connected without needing to change any IPs.
Links
FAQ
- Are there other ways on macOS to trust the app?
Apart from right-clicking and pressing open, you can also press top left of your screen: ⇢ System... ⇢ Security... ⇢ General ⇢ Open anyway
This tutorial shows you how to MAC address filtering in Mikrotik Wireless Access Point (AP) or Hotspot. Only listed MAC addresses will be able to connect to the access point.
Here is the step by step.
Winbox For Mac Mikrotik Software
1. Login to the Mikrotik AP via Winbox.
2. Click on the Wireless menu on the left side of Winbox. If you already configured one or more wireless access points, there should be listed in the Wireless Tables Interfaces. It can be wlan interfaces or virtual wireless interfaces.
3. Double-click on the wlan/virtual interfaces (in this tutorial I use virtual wireless interface). An Interface <interface name> will show up then go to the Wireless tab. What you have to to is uncheck the ‘Default Authenticate’ option then click Apply/OK. See below image!
Winbox For Mac Mikrotik Setup
4. Back to the Wireless Tables window, go to Access List tab. In here you have to ad the MAC address of the devices that you allow to connect to the AP. See image below!
Winbox Mikrotik Mac Os X
5. Done. You can now test your devices to connect the AP. The devices that their MAC addresses are listed in the Access List should be able to connect to the AP. Otherwise, they should be denied.
